| নির্বাচিত পোস্ট | লগইন | রেজিস্ট্রেশন করুন | রিফ্রেস |
 অপ্রতীয়মান
অপ্রতীয়মান
প্রতীয়মান হাজার কোটি মানুষের ভীরে আমি একজন অপ্রতীয়মান। সেই হাজার কোটি মানুষের কোন একটাই আমার চেহারা, আমার পরিচয়......

Google আমাদের যে কয়েকটি সার্ভিস দিয়ে থাকে তার মধ্যে সবচেয়ে জনপ্রিয় এবং গুরুত্বপূর্ণ একটা সার্ভিস হচ্ছে Gmail যা শুরুতে Google Mail নামে পরিচিত ছিল। সাধারণ ব্যবহারকারীদের জন্যে এটা উন্মুক্ত এবং বিনামূল্যের একটি সার্ভিস। আর আমাদের মত অধিকাংশ ব্যবহারকারী একে Primary Mail হিসেবেই ব্যবহার করে। কিন্তু মাঝে মাঝে বিশেষ প্রয়োজনে Alias মেইলের প্রয়োজন দেখা দেয়।
আচ্ছা যদি এই একই মেইল এড্রেস ব্যবহার করে নতুন আরেকটা মেইল এড্রেসের সুবিধা নেয়া যায় তাহলে কেমন হয়?
হ্যাঁ, Gmail ও অন্যদের মত Alias মেইলের সুবিধা দিয়ে থাকে। তবে এক্ষেত্রে একটু বিপত্তি হচ্ছে, তারা একেবারে নতুন নামে মেইল এড্রেস তৈরি করতে দেয় না। বরং আপনার মেইল এড্রেসটিতে কিছু অতিরিক্ত অক্ষর ব্যবহার করে Alias মেইল তৈরির সুবিধা দেয়।
ধরুন আমার বর্তমান মেইল এড্রেসটি হচ্ছে “[email protected]”। এখন এর যদি আমি Alias তৈরি করে চাই তাহলে আমাকে এর সাথে বিশেষ শব্দ বা অক্ষর যুক্ত করে alias তৈরি করতে হবে। আমি যদি এর সাথে “blogs” লেখাটা যুক্ত করে alias তৈরি করতে চাই তাহলে আমার নতুন মেইল এড্রেসটি হবে “contactkosor+blogs @ gmail.com” এবং এটিই আমার Gmail এর নতুন alias মেইল।
Gmail এর Alias তৈরির পদ্ধতি :
──────────────────
ধাপ ১ : আপনার Google Mail একাউন্টটিতে Log in করুন। সম্পূর্ণ লোড হয়ে যাবার পর গিয়ার আইকনে ক্লিক করে মেনু থেকে Settings সিলেক্ট করুন।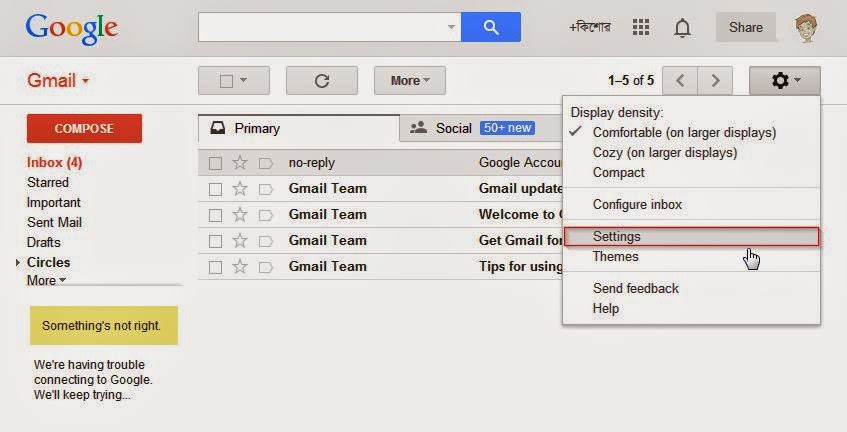
ধাপ ২ : Setting পেইজ আসার পর উপরের দিকে Accounts and Imports ট্যাব দেখতে পাবেন। এটাতে ক্লিক করুন।
ধাপ ৩ : Accounts and Imports এর ভেতরে “Send mail as:” অংশে আপনার বর্তমান মেইল এড্রেসটি দেখতে পারবেন। এর নিচেই রয়েছে “Add another email address you own” লিংকটাতে ক্লিক করুন। একটা নতুন window আসবে পর্দায়।
ধাপ ৪ : নতুন Window টিতে দুটি বক্স রয়েছে। এর প্রথমটিতে আপনি আপনার Alias মেইলে যেই নাম দিতে চান সেটি লিখে দিন। যেমন আমার মূল মেইলের বিপরীতে নাম ছিল “কিশোর মাহমুদ” আর নতুন Alias মেইলে আমি নামটিকে দিতে চাই “কিশোর ব্লগার”। তাই আমি এখন Name লেখা বক্সে “কিশোর ব্লগার” লিখে দিবো। এরপর রয়েছে Email address নামের আরও একটা বক্স। এটাতে আপনি প্রথমে আপনার মেইল এড্রেসটি লিখুন। এখন “@gmail.com” এর পূর্বে একটি যোগ চিহ্ন ( + ) দিন। এখন আপনার Alias নামটি লিখুন। যেমন আমি আমার alias নাম হিসেবে ব্যবহার করবো “blogs”। আর তাতে আমার নতুন মেইল alias টি হবে “contactkosor+[email protected]”। এরপর Next Step বাটনে ক্লিক করুন।
পেইজ রিলোড হলেই দেখতে পারবেন আপনার বর্তমান মেইলটার নিচেই নতুন এড্রেসটি যুক্ত হয়ে গেছে।
এবার চলুন Alias মেইলটি ব্যবহার করে দেখি….
• মেইল বক্সে ঢুকে Compose বাটনে ক্লিক করুন। এরপর নতুন মেইল ইডিটরে From এর বক্সে একটা ড্রপ ডাউনের তীর দেখতে পাবেন। সেটাতে ক্লিক করলেই আপনার বর্তমান মেইল সহ Alias মেইল গুলি লিস্ট আকারে দেখাবে। যে কোন একটা Alias মেইল সিলেক্ট করুন। এরপর যার কাছে মেইল পাঠাবেন তার এড্রেস, মেইলের বিষয়বস্তু, আর মেইলটি লিখে Send বাটনে ক্লিক করুন।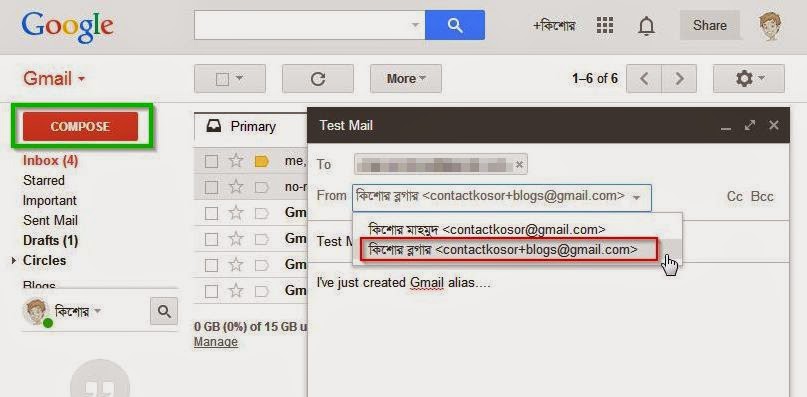
কিছু সময় পরেই আপনি যাকে পাঠালেন তার ইন বক্সে আপনার alias মেইলটিকে আপনার মেইলিং এড্রেস হিসেবে দেখতে পাবে।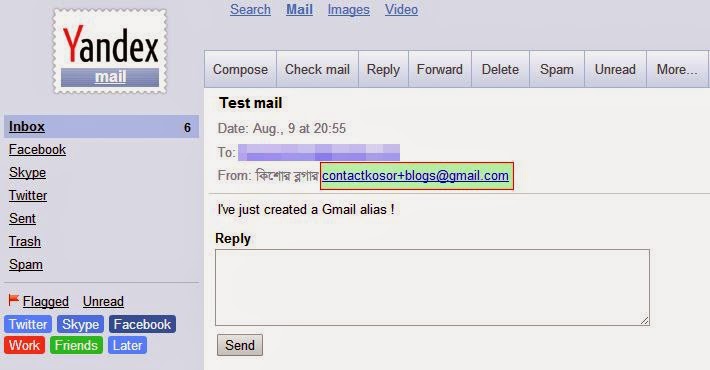
Mail Filter তৈরি করার পদ্ধতি:
──────────────────
• মেইল বক্স থেকে মেইল সেটিংসে ঢুকুন। এরপর Filters ট্যাবে ক্লিক করুন। পূর্বে থেকেই যদি কোন ফিল্টার তৈরি করা থাকে সেটা আপনি এখানেই দেখতে পারবেন। আর না থাকলে চিত্রের মত শূন্য দেখাবে।
• এখন নতুন Filter তৈরি করার জন্যে " Create a new filter " বাটনটিতে ক্লিক করুন। একটা নতুন ফর্ম আসবে। এর From এর ঘরে আপনার নতুন তৈরি করা Alias মেইলটি লিখুন। এরপর "Create filter with this search" লেখাটিতে ক্লিক করুন।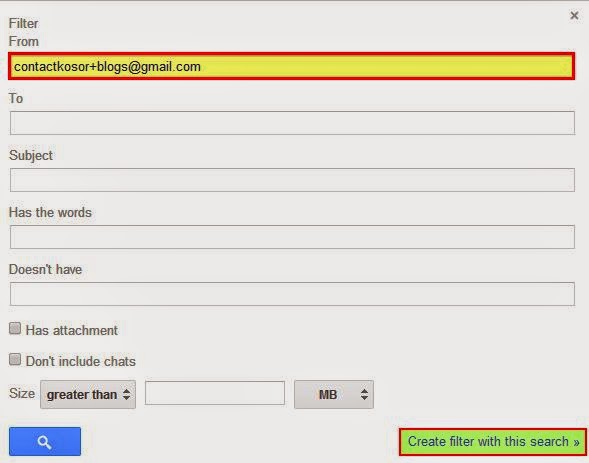
এখানে Apply the label এর চেক বক্সে ক্লিক করে লিস্ট থেকে "New label...." সিলেক্ট করুন।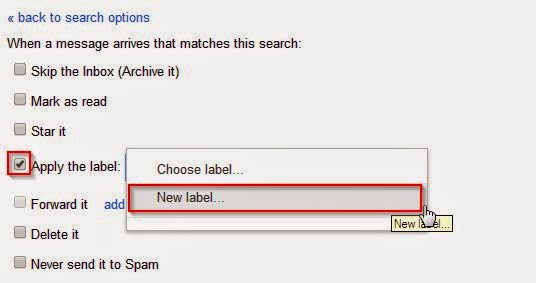
• নতুন ফর্মের প্রথম বক্সটিতে যে নামে লেভেল দিতে চান সেই নামটি লিখুন। যেমন আমি দিয়েছি "Blogs", এরপর Create বাটনে ক্লিক করুন।
• পূর্বের ফর্মের "Never send it to Spam" এবং "Also apply filter to matching conversation" লেখার চেক বক্স গুলি সিলেক্ট করুন। তারপর Create filter বাটনে ক্লিক করুন।
ফিল্টার লিস্টে আপনার তৈরিকৃত ফিল্টারটি দেখতে পাবেন। আর সাইডে আপনার দেয়া নামে একটি লেভেলও দেখা যাবে।
এখন লেভেলটিতে ক্লিক করলেই আপনার alias মেইলে যতগুলি মেইল এসেছে তা আলাদা ভাবে দেখতে পারবেন। একের অধিক Alias মেইল থাকলে ফিল্টার তৈরি করে ব্যবহার করলে খুব সহজেই মেইল গুলি আলাদা ভাবে দেখা যায় এই পদ্ধতিতে।
চেষ্টা করে দেখুন। কোন সমস্যা হলে অবশ্যই জানাবেন, যথাসম্ভব দ্রুত রিপ্লাই দেবার চেষ্টা করবো।
সময় নিয়ে পোষ্টটি পড়ার জন্যে অনেক ধন্যবাদ
![]() ১০ ই আগস্ট, ২০১৪ দুপুর ১:৩৯
১০ ই আগস্ট, ২০১৪ দুপুর ১:৩৯
অপ্রতীয়মান বলেছেন: পোষ্ট কারো কাজে আসলেই তা সার্থকতা পাবে।
ধন্যবাদ ভাইয়া ![]()
২| ![]() ১০ ই আগস্ট, ২০১৪ দুপুর ১:৪২
১০ ই আগস্ট, ২০১৪ দুপুর ১:৪২
ধলা বিলাই বলেছেন: প্লাস লন ![]()
![]()
![]()
![]() ১০ ই আগস্ট, ২০১৪ বিকাল ৩:১৮
১০ ই আগস্ট, ২০১৪ বিকাল ৩:১৮
অপ্রতীয়মান বলেছেন: ![]()
![]()
ধন্যবাদ সময় নিয়ে লেখাটা পড়ার জন্যে।
৩| ![]() ১০ ই আগস্ট, ২০১৪ বিকাল ৩:২২
১০ ই আগস্ট, ২০১৪ বিকাল ৩:২২
আরজু পনি বলেছেন:
নিজের কাছে নিয়ে রাখলাম...দেখি ।
![]() ১০ ই আগস্ট, ২০১৪ বিকাল ৩:২৯
১০ ই আগস্ট, ২০১৪ বিকাল ৩:২৯
অপ্রতীয়মান বলেছেন: কাজে লাগলেই সার্থকতা পাবে এই পোষ্ট।
অনেক ধন্যবাদ আপু সময় দেবার জন্যে ![]()
৪| ![]() ১০ ই আগস্ট, ২০১৪ বিকাল ৩:৪০
১০ ই আগস্ট, ২০১৪ বিকাল ৩:৪০
ড. জেকিল বলেছেন: প্রিয়তে নিলাম, কাজে দিবে। ধন্যবাদ ভাই।
৫| ![]() ১০ ই আগস্ট, ২০১৪ বিকাল ৩:৪০
১০ ই আগস্ট, ২০১৪ বিকাল ৩:৪০
ড. জেকিল বলেছেন: প্রিয়তে নিলাম, কাজে দিবে। ধন্যবাদ ভাই।
![]() ১০ ই আগস্ট, ২০১৪ সন্ধ্যা ৭:৩০
১০ ই আগস্ট, ২০১৪ সন্ধ্যা ৭:৩০
অপ্রতীয়মান বলেছেন: আপনাকেও ধন্যবাদ সময় নিয়ে দেখার জন্যে।
শুভ কামনা জানবেন ![]()
৬| ![]() ১২ ই আগস্ট, ২০১৪ সকাল ১১:০৮
১২ ই আগস্ট, ২০১৪ সকাল ১১:০৮
আহসানের ব্লগ বলেছেন: ধন্যবাদ।
![]() ১৪ ই আগস্ট, ২০১৪ সকাল ৮:১৬
১৪ ই আগস্ট, ২০১৪ সকাল ৮:১৬
অপ্রতীয়মান বলেছেন: স্বাগতম ![]()
কাজে লাগাতে পারলেন কিনা জানাবেন কিন্তু ![]()
©somewhere in net ltd.
১| ১০ ই আগস্ট, ২০১৪ দুপুর ১২:৫০
১০ ই আগস্ট, ২০১৪ দুপুর ১২:৫০
মাহমুদ তূর্য বলেছেন: কাজের জিনিস। পোষ্টে প্লাস লন ...............